Microsoft
To add Microsoft as a social sign-in provider, you need an Azure account with an active subscription. Follow this link to create a free account.
- Ory Console
- Ory CLI
Follow these steps to add Microsoft as a social sign-in provider for your project using the Ory Console.
-
Go to Authentication → Social Sign-In in the Ory Console.
-
Click the switch next to the Microsoft logo to start the configuration.
-
Copy the Redirect URI from Ory and save it for later use.
-
Go to the Azure portal → Microsoft Entra ID.
-
From Overview, select Manage tenants from the top navigation. Choose the desired tenant or create a new one.
-
Return to Overview, open the App registration dropdown menu and click App registration.
-
Register a new application:
- Define the app display name
- For Social Sign In with Microsoft, choose "Accounts in any organizational directory (Any Microsoft Entra ID tenant - Multitenant) and personal Microsoft accounts (e.g. Skype, Xbox)"
- For other use cases choose one of the other account types use "Accounts in any organizational directory (Any Microsoft Entra ID tenant - Multitenant)".
- Select the web application type using the dropdown menu
- Provide the Redirect URI copied from the Ory Console and add it on Azure console.
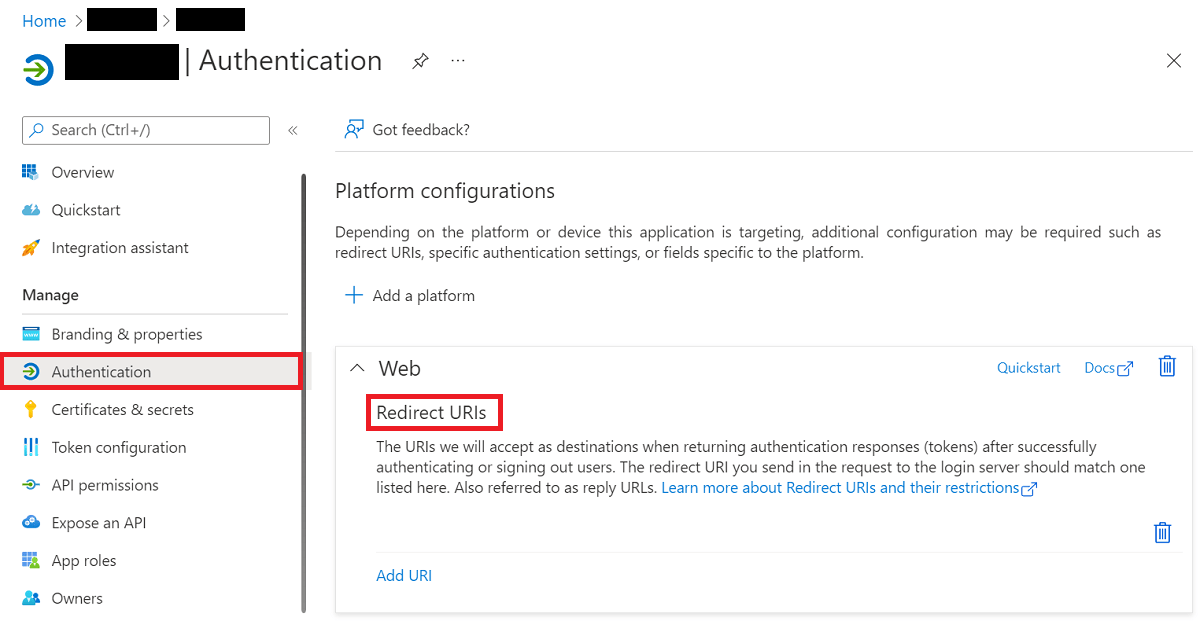
-
Copy the Application (client) ID from Azure and paste it into the corresponding field in the Ory Console.
-
Copy the Directory (tenant) ID from Azure and paste it into the corresponding field in the Ory Console.
-
In Azure, click the Client credentials link and create a new client secret.
-
Copy the Value of the client secret and paste it into the corresponding field in the Ory Console.
-
Click Save Configuration to enable Microsoft as a social sign-in provider.
These steps cover the basic configuration of a social sign-in provider integration. At this point, the user experience is incomplete. To complete the configuration and ensure a smooth and secure user experience, configure the scopes and data mapping as described in the next section.
Additional configuration
When adding a social sign-in provider, you can customize the integration by defining the OAuth scopes Ory requests from the provider and by setting up custom data mappings.
Scopes
The Scopes section allows you to define the OAuth scopes Ory requests from the sign-in provider. Defining scopes allows you to interact with the provider's APIs on behalf of the user, or to access additional user data, which is exposed as claims for data mapping.
For Microsoft, add the email and profile scopes for a basic setup.
Data mapping
The Data mapping section allows you to map the data returned by the sign-in provider to traits as defined in the identity schema.
To define the mapping, create a Jsonnet code snippet. Read this document to learn more about Jsonnet data mapping.
local claims = std.extVar('claims');
{
identity: {
traits: {
// Allowing unverified email addresses enables account
// enumeration attacks, if the value is used for
// verification or as a password login identifier.
//
// If connecting only to your organization (one tenant), claims.email is safe to use
// if you haven't actively disabled e-mail verification during sign-up.
//
// The email might be empty if the account isn't linked to an email address.
// For a human readable identifier, consider using the "preferred_username" claim.
[if 'email' in claims then 'email' else null]: claims.email,
},
},
}
Don't save secrets such as API keys, credentials, or personal data directly in Jsonnet code snippets. Jsonnet code snippets used for data mapping aren't stored in an encrypted format in Ory Network.
Follow these steps to add Microsoft as a social sign-in provider to your project using the Ory CLI:
- Create an Azure AD Application and Tenant.
- Create a Jsonnet code snippet to map the desired claims to the Ory Identity schema.
local claims = std.extVar('claims');
{
identity: {
traits: {
// Allowing unverified email addresses enables account
// enumeration attacks, if the value is used for
// verification or as a password login identifier.
//
// If connecting only to your organization (one tenant), claims.email is safe to use
// if you haven't actively disabled e-mail verification during sign-up.
//
// The email might be empty if the account isn't linked to an email address.
// For a human readable identifier, consider using the "preferred_username" claim.
[if 'email' in claims then 'email' else null]: claims.email,
},
},
}
- Encode the Jsonnet snippet with Base64 or host it under an URL accessible to Ory Network.
cat your-data-mapping.jsonnet | base64
-
Download the Ory Identities config from your project and save it to a file:
## List all available workspaces
ory list workspaces
## List all available projects
ory list projects --workspace <workspace-id>
## Get config
ory get identity-config --project <project-id> --workspace <workspace-id> --format yaml > identity-config.yaml -
Add the social sign-in provider configuration to the downloaded config. Add the Jsonnet snippet with mappings as a Base64 string or provide an URL to the file.
selfservice:
methods:
oidc:
config:
providers:
- id: microsoft # this is `<provider-id>` in the Authorization callback URL. DO NOT CHANGE IT ONCE SET!
provider: microsoft
client_id: .... # This is the the Application (client) ID from the App Registration
client_secret: .... # This is the generated Secret value from the App Registration
microsoft_tenant: .... # This allows you to select the tenant.
mapper_url: "base64://{YOUR_BASE64_ENCODED_JSONNET_HERE}"
# Alternatively, use an URL:
# mapper_url: https://storage.googleapis.com/abc-cde-prd/9cac9717f007808bf17f22ce7f4295c739604b183f05ac4afb4
scope:
- profile
- openid
- email
enabled: truetipRead this section to learn more about selecting a Microsoft tenant.
-
Update the Ory Identities configuration using the file you worked with:
ory update identity-config --project <project-id> --workspace <workspace-id> --file identity-config.yaml
Selecting a Tenant
When you add Microsoft as a social sign-in provider, you have two alternatives to define which user groups can sign in and sign up with Microsoft by setting the Tenant field:
- To authenticate users that belong to a single, specific organization (Azure Active Directory), set the value to Directory
(tenant) ID or the organization's domain, for example,
example.onmicrosoft.com.
OR
-
To authenticate users with Microsoft accounts that are not limited to a specific organization, choose from the following values for the Tenant field:
organizationsto allow users with work or school accountsconsumersto allow users with personal accountscommonto allow both kinds of accounts
To allow sign-in and sign-up for users with Microsoft accounts that don't belong to any organization (Azure Active Directory), you must adjust the Azure application configuration by editing the Manifest.
Learn more:
Subject identifier source
By default, Microsoft uses the identifier taken from the sub field of OIDC id_token. The same identifier is also returned by
the standard OIDC /userinfo endpoint.
However, some systems use the id field returned by the https://graph.microsoft.com/v1.0/me endpoint as a subject identifier.
To make migrating such systems to the Ory easier, you can use the identifier obtained from the me endpoint.
To do that, add the subject_source field set to me to the social sign-in provider config. Use Ory CLI:
-
Download the Ory Identities config from your project and save it to a file:
## List all available workspaces
ory list workspaces
## List all available projects
ory list projects --workspace <workspace-id>
## Get config
ory get identity-config --project <project-id> --workspace <workspace-id> --format yaml > identity-config.yaml -
Update the configuration:
providers:
- id: microsoft
(...)
subject_source: me
# or
# subject_source: userinfo
scope:
- https://graph.microsoft.com/User.Read # Required when 'subject_source: me'.
(...)
-
Update the Ory Identities configuration using the file you worked with:
ory update identity-config --project <project-id> --workspace <workspace-id> --file identity-config.yaml
Troubleshooting
When you add a social sign-in provider, you can encounter common problems such as:
- Redirect URI mismatch
- Redirect loops during registration
- Domain verification issues
To troubleshoot those issues, read Social sign-in troubleshooting.